インターネットは、今日の現代の世界でさまざまなアプリケーションを持っていることが証明されています。 インターネットの力で、人々は今や自分の家の快適さで会議を開くことができます。 オンライン会議を実施するという概念は、ビジネス会議の状況を変えました。 オンラインライブミーティングを開催することは、特定のトピックについて話し合うための費用対効果が高く、簡単な方法です。 ただし、人々が集中力を失い、会議の重要な詳細を見逃してしまうことがあります。 これは後で混乱を招き、会議の議題に影響を与える可能性があります。そのため、オンライン会議を開催するときは、それを記録することをお勧めします。 これは、会議のすべての詳細を取得できる確実な方法であり、いつでも再度見ることができます。 以下は、オンラインセッションを開催するときに使用できる最高のライブミーティングレコーダーの一部です。
WinとMacでライブ会議を記録する方法(推奨)
ライブ会議の記録に使用できる最高のツールは、 Videlem PC画面録画 です。 このツールは、画面のアクティビティをシームレスかつスムーズに記録できます。 このレコーダーの優れた機能の1つは、録画の進行中にユーザーがビデオを強化できることです。 シンプルなインターフェースで、オンラインライブミーティングを録画したい人なら誰でも問題なく使用できます。 このツールに興味をそそられ、操作方法を知りたい場合は、以下の手順を実行して、このデスクトップレコーダーの使用方法を学習してください。
ステップ1: ライブミーティングレコーダーをインストールする
最初に行うことは、上のボタンの1つをクリックしてVidelem PC画面録画をダウンロードすることです。 ダウンロード後、PCでドライバーを実行し、それに応じてセットアップウィザードの指示に従います。

ステップ2: 録音を開始
インストールが完了すると、すぐにツールを起動でき、起動画面が表示されます。 開始するには、「画面録画」ボタンを押してキャプチャ領域を選択します。 次に、「システムオーディオ」と「マイク」をオンにして音源を選択し、会話全体をキャプチャします。

ステップ3: 録画ビデオを終了して保存する
次に、「Rec」ボタンを押して開始します。 会議終了後、「停止」ボタンをクリックしてプレビューウィンドウを開きます。 保存する前に、ビデオを編集または共有できます。 最後に、[エクスポート]をクリックして、ビデオを希望の出力フォルダーに保存します。

ライブ会議を無料で記録する他の方法
Skype for Business(Windows用の組み込みの会議レコーダー)
ほとんどの人は、Skypeを、ビデオコール、会議、または会議を実行できる最高のビデオメッセージングアプリケーションの1つとして知っています。 それとは別に、Skype for Businessと呼ばれるライブセッションをキャプチャできるWindows用の組み込みレコーダーアプリがあります。 このアプリの最も優れた機能の1つは、ユーザーが会議を行って記録するために他のアプリをインストールする必要がないことです。 Skype for Businessを使用すると、ユーザーは最大250人の会議室を作成し、面倒なことなく会議全体を記録できます。 さらに、ユーザーは、特定のタスクを表示したい場合に必要な他の参加者と画面アクティビティを共有することもできます。 Skype for Businessを使用してライブ会議を記録する方法については以下を確認してください。

Skype for Businessの使用方法
- 検索バーに「Skype for Business」と入力して、ツールを起動します。 起動したら、アカウントを使用して登録またはログインして続行します。 その後、必要なすべての参加者を招待して、会議を実施します。
- すべての設定が完了したら、3つの小さな点または省略記号で表される[その他]ボタンをクリックして、ライブ会議の記録を開始できます。
- ライブミーティングが終了したら、フローティングツールバーの[停止]ボタンをクリックして、レコーディングを終了することもできます。
- その後、ビデオはSkype for Businessの特定のフォルダーに保存されます。 ビデオを表示するには、「ファイルエクスプローラー」から上記の特定のフォルダーを開き、ビデオを見つけて再生します。
Quicktime Player-Mac内蔵スクリーンレコーダー
ライブミーティングはWindows PCだけでなく、この機能にもMacを使用できます。 そのために、Macユーザーは、Mac用のメディアプレーヤーである組み込みのQuickTime Playerを使用できます。 メディアプレーヤーであるため、その主な機能は音楽やその他の形式のメディアファイルを再生することです。 ただし、Quicktime Playerは、隠し画面記録機能を備えているため、単なるメディアプレーヤーではありません。 品質の面では、Quicktime Playerのスクリーンレコーダー機能は、画面と音声の両方をキャプチャできるため、Macでのライブ会議に最適です。 Macのシステムが支配的であるため、ビデオ品質も一流です。 Quicktime Playerの隠し画面記録機能の使用方法については、以下の手順に従ってください。
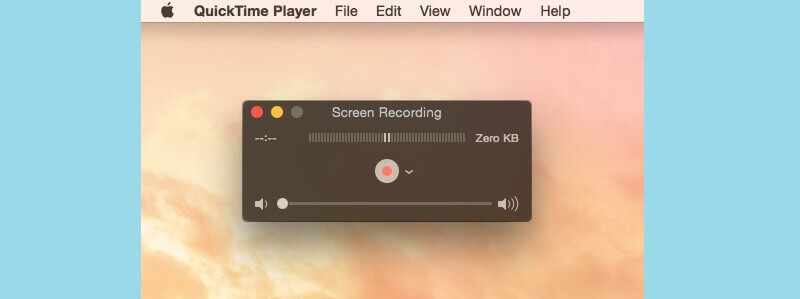
QuickTime Playerの使用方法
- 画面録画機能を使用するには、「Finder」を開いてQuicktime Playerを起動し、「アプリケーション」の下でQuicktime Playerを探します。
- ツールが起動したら、ツールバーの[ファイル]タブをクリックし、[新しい画面の記録]を選択します。
Quicktime Playerツールバーが「画面記録」ツールバーに切り替わり、「記録」ボタンをクリックして画面の記録プロセスを開始できます。 - 使用する記録モードを決定するには、Macデバイスの画面に表示される指示に従います。 いずれかの方法を実行すると、録音が自動的に開始されます。
- ライブ会議の記録が完了したら、Macデバイスのツールバーから[停止]ボタンをクリックして、記録プロセスを終了することもできます。 ビデオを保存するには、[ファイル]タブの[保存]オプションをクリックし、ビデオに関する情報を入力して、[保存]ボタンをクリックします。
結論
オンラインライブミーティングに参加するときは、トピックに関するメモをとることが不可欠です。 ただし、これは簡単な作業ではありません。議論されているすべてのトピックを吸収するには、細心の注意を払う必要があるからです。 そのため、効率を上げるために、ライブ会議全体を記録して、翌日または翌日にもう一度見ることができます。 このように、重要な部分のいくつかを見逃した場合は、それらを再検討する機会があります。 ライブ会議を記録する場合は、タスクをVidelem PC画面録画 に任せることができます。 この堅牢なスクリーンレコーダーは、ライブセッションだけでなく他のスクリーンアクティビティも記録するための最良のオプションです。 高品質のビデオ出力とビデオエンハンスメント機能により、効率を高め、ビデオをより有益なものにすることができます。

