L’aggiunta di musica alle presentazioni di PowerPoint ha sicuramente un fascino diverso. Intrattiene il pubblico anche se non è interessato alla vostra presentazione. Siete tra coloro che vorrebbero aggiungere la musica di Spotify alle presentazioni di PowerPoint ma non sapete esattamente come fare?
State tranquilli, perché abbiamo pensato a voi. Vi insegneremo come aggiungere la musica di Spotify alle presentazioni di PowerPoint nel modo più semplice ed efficiente.
Perché non è possibile aggiungere la musica di Spotify a PowerPoint
La musica può essere aggiunta alle presentazioni di PowerPoint in formato MP3, WAV o WMA, ma PowerPoint non supporta il formato di download dei brani di Spotify. Inoltre, è possibile scaricare i brani di Spotify solo se si è utenti a pagamento. Gli utenti gratuiti possono ascoltarli solo online, per cui la pubblicità è presente tra un brano e l’altro. I brani di Spotify sono protetti e vengono scaricati in uno speciale formato OFF VORBIS che non può essere aggiunto a una presentazione di PowerPoint.
Ma non temete, non è possibile aggiungere musica alle presentazioni direttamente da Spotify, ma è possibile scaricarla in formato MP3 con un downloader musicale come Videlem Music Downloader e poi aggiungerla alla presentazione. Continuate a leggere qui di seguito per scoprire come si può fare.
Come aggiungere la musica di Spotify a PowerPoint
Videlem Music Downloader consente di scaricare musica da più di mille siti web su Internet. Questi includono tutti i principali siti web, come Spotify, Soundcloud e Bandcamp, oltre a molti altri. È un software davvero facile da usare, quindi anche se non siete bravi a usare i vostri dispositivi, sarete comunque in grado di accedervi e usarlo per scaricare la vostra musica facilmente.
È possibile scaricare questo downloader musicale dal link sottostante:
Download gratuito Download gratuito
Caratteristiche principali:
- Completamente privo di virus, malware e annunci fastidiosi
- Fornisce una velocità di download 10 volte superiore a qualsiasi altro strumento
- Mantiene tutta la musica intatta con le informazioni originali sui metadati.
- Offre la possibilità di scaricare musica in vari formati
- Può anche estrarre l’audio da YouTube e da altri video online.
- Qualità audio originale garantita al 100%
- Molto facile e affidabile da usare
Una volta completato il download, seguite i passaggi seguenti per aggiungere la musica di Spotify a PowerPoint.
Passo 1. Aprite la piattaforma Spotify e andate alla musica che volete aggiungere alla vostra presentazione. Una volta aperta la musica, copiate il link della musica andando nelle opzioni del brano e selezionando Copia link.
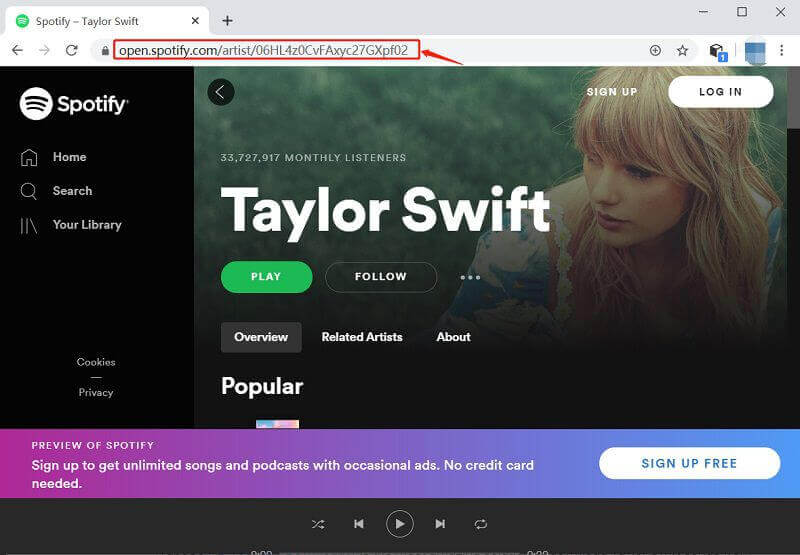
Passo 2. A questo punto, avviate Videlem Music Downloader. Quando l’interfaccia si apre, senza ulteriori indugi, andate alla sezione Download nella scheda Preferenze. Qui è necessario selezionare il formato di output e la qualità desiderati per il download. Quindi, impostate il formato di uscita come Mp3 e selezionate 320kbps nel campo della qualità.
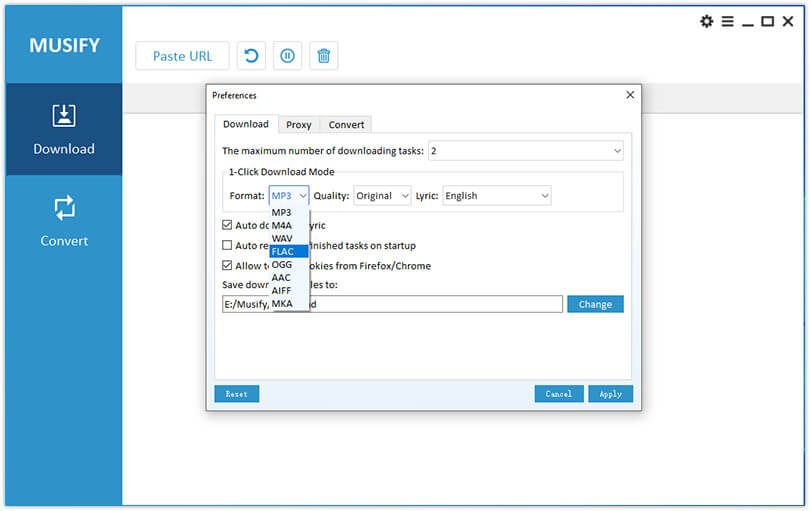
Passaggio 3. Se avete scelto le opzioni a vostra disposizione, ci siete quasi. Basta fare clic sul pulsante Incolla URL per incollare automaticamente l’URL e avviare immediatamente il download del file.
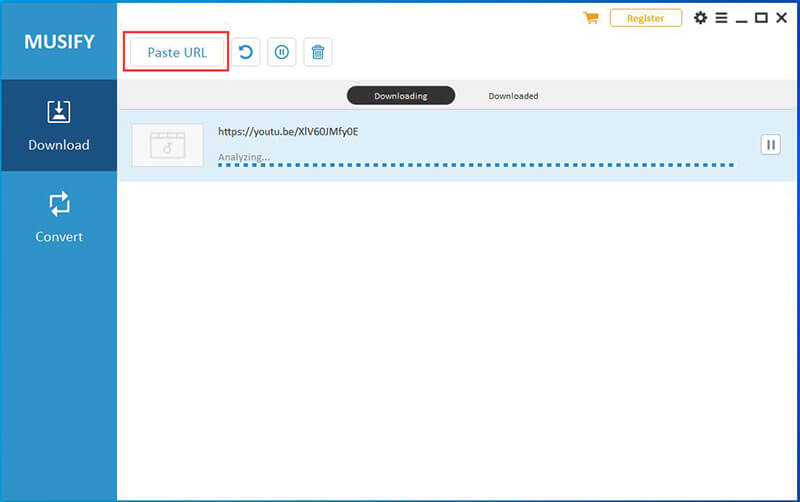
Passaggio 4. Una volta terminato il download, aprite la sezione Downloaded per trovarvi la vostra musica.
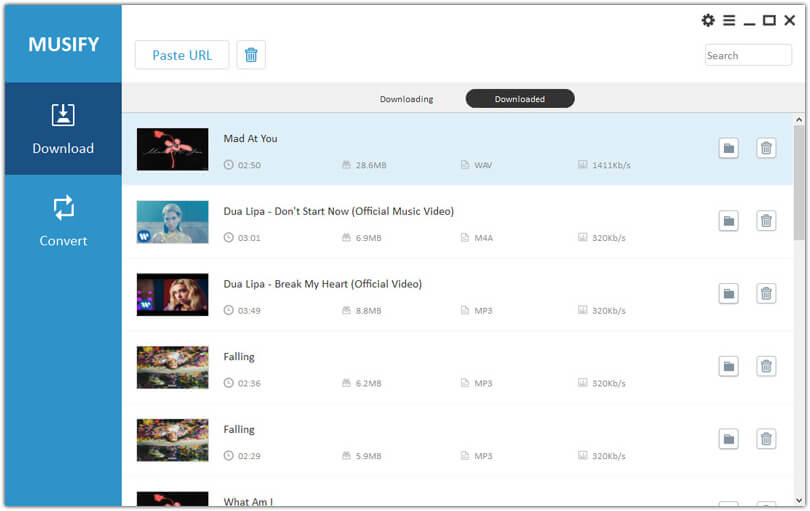
Passaggio 5. Ora che il formato unico della musica scaricata da Spotify è stato eliminato, è sufficiente aprire una nuova presentazione di PowerPoint o una vecchia presentazione a cui si desidera aggiungere la musica. Quindi, andare su Inserisci > Audio > Audio sul mio PC, quindi sfogliare la musica e trovare il brano che si desidera aggiungere.

Passaggio 6. Infine, fare clic sulla scheda PLAYBACK e selezionare l’opzione PLAY IN BACKGROUND per fare in modo che il file audio in questione si avvii automaticamente all’apertura di una presentazione.

Conclusione
Vi presentiamo il modo più semplice per aggiungere la musica di Spotify alle presentazioni di PowerPoint. È possibile utilizzare Videlem Music Downloader per scaricare i brani di Spotify e aggiungerli alla presentazione di PowerPoint nel modo semplice indicato sopra.

