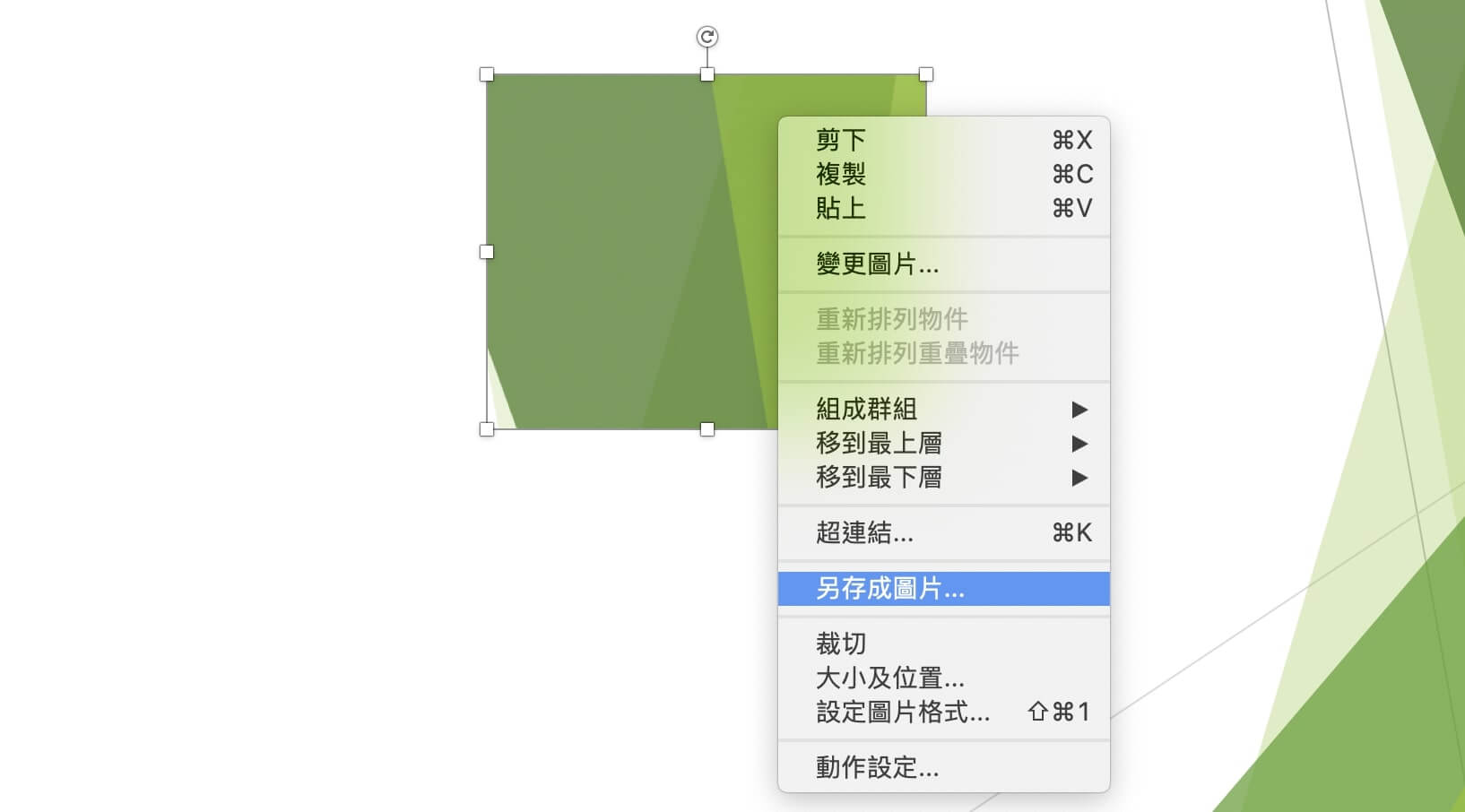PowerPoint 是Microsoft Office 設計的文檔程式,可幫助你創建視覺簡報。它有助於為會議,業務匯報或論文答辯提供視覺輔助。你可以使用具有豐富動畫,3D 模型,圖標,電影動作等的精美設計來表達你的想法。此外,你可以將音訊作為背景音樂或旁白添加到PPT 檔案中。由於學校和公司使用電腦,因此大多數項目都是以數字形式呈現的。如果你想透過觀看PowerPoint 投影片來學習,則還需要用音訊錄製PowerPoint。這就是為什麼我們將向你推薦螢幕錄影工具,你可以在其中錄製帶有聲音的PowerPoint。繼續閱讀以下介紹瞭解所有螢幕錄製軟體。
為什麼需要錄製PowerPoint 簡報
在PowerPoint 上錄製投影片是一種很好的帶旁白的方式,如果你在別人面前講話時太緊張的話。你必須將投影片與網路攝像頭一起錄製,才能將自己的聲音包括在內。同樣,這也是透過將螢幕作為視訊來傳遞一致訊息的最簡單方法。它使你可以同時使你的PPT 簡報看起來更加專業和易於理解。此外,錄製PowerPoint 簡報是將其備份檔案儲存為影片的另一種方法。這樣可以避免意外刪除投影片頁面。因此,你可以在YouTube,Dailymotion,Vimeo,Facebook 等網站上以影片檔案的形式共享。

最佳PowerPoint 錄影機-「Videlem 螢幕錄影」
除PowerPoint 內建錄製工具外,還有一個功能強大的螢幕錄製軟體—「Videlem 螢幕錄影」,它可以擷取PPT 投影片畫面及其聲音。這個工具可以在全螢幕或局部區域下,在滑鼠游標和攝像頭周圍錄製你在電腦螢幕上所做的任何事情。它可以幫助你創建視訊教學,演示教程,實時串流內容等。這個軟體的一項出色功能是它的任務計劃程式,因為它允許你設定首選的時間和日期來自動錄製螢幕。若要開始使用這個工具,可以透過以下步驟。
步驟1. 在你的電腦上安裝「Videlem 螢幕錄影」
為了開始使用這個程式,你必須先選擇上面提供的「下載」按鈕之一,將其安裝到電腦上。接下來,在電腦上啟動這個軟體以訪問其主介面。

步驟2. 設定工具
在這一部分,你可以透過單擊「設定」按鈕來更改軟體的設定。你可以從此處自定義音訊,影片格式,儲存的資料夾,熱鍵等。確定後,你可以點擊「確定」按鈕以儲存更改。
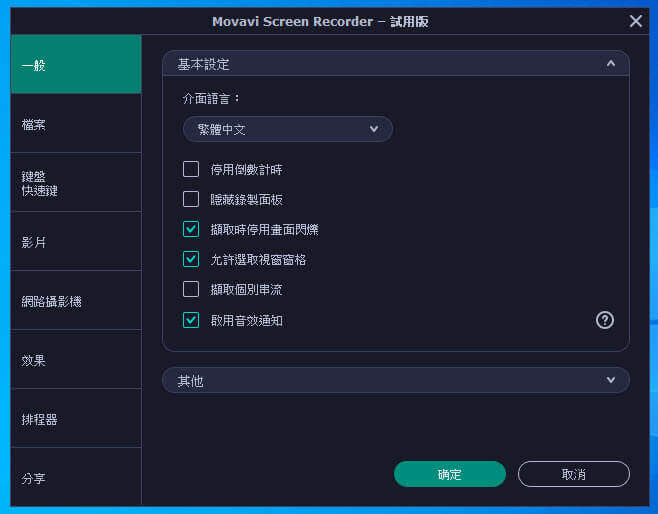
步驟3. 開始錄製演示文稿
然後,點擊工具的「螢幕錄製」按鈕開始錄製。選擇錄製區域,然後選擇是否要錄製系統聲音或麥克風聲音。錄製開始後,你還可以透過單擊工具欄上的「攝像機」圖標來添加網路攝像機。
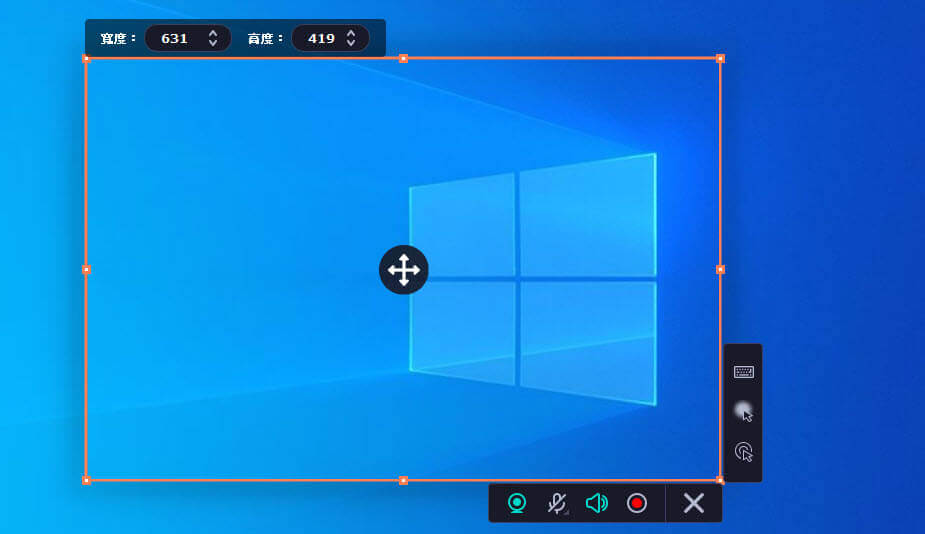
步驟4. 儲存錄製的投影片
錄製完成後,點擊「停止」按鈕。你可以從程式的主界面檢查錄製檔案。在這裡,你可以預覽錄製的影片。然後單擊「匯出」按鈕,將錄影檔儲存到電腦。
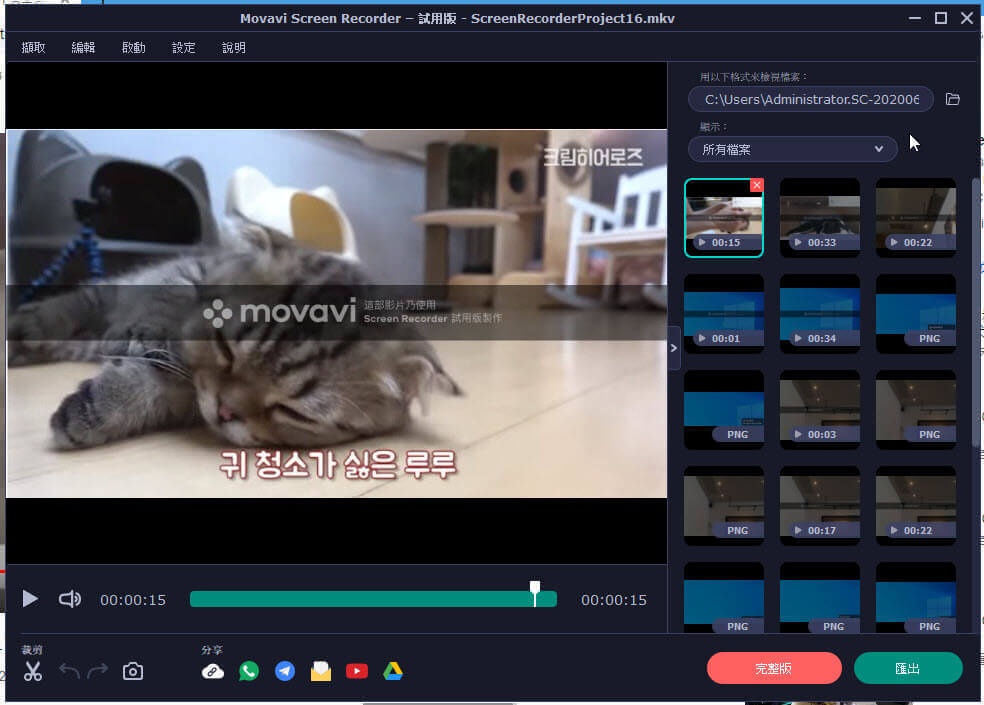
錄製PowerPoint 投影片的內建方法
Microsoft PowerPoint 具有一個內建的螢幕錄影工具,用於錄製投影片。此功能可以錄製從PowerPoint 發出的任何視訊和音訊。但是,此功能僅適用於PowerPoint 2010版本及更高版本。因此,如果你具有這個軟體的較低版本,請立即對其進行升級,並按照以下有關如何使用PowerPoint 錄製簡報的步驟進行操作。
- 開始錄製PowerPoint 簡報
首先,單擊PowerPoint 介面頂部的「投影片放映」按鈕,然後選擇「從頭開始錄製」以錄製投影片。如果要繼續在當前投影片放映中進行錄製,也可以選擇「從目前投影片開始播放」。將出現一個通知視窗,提示你單擊「開始錄製」開始。
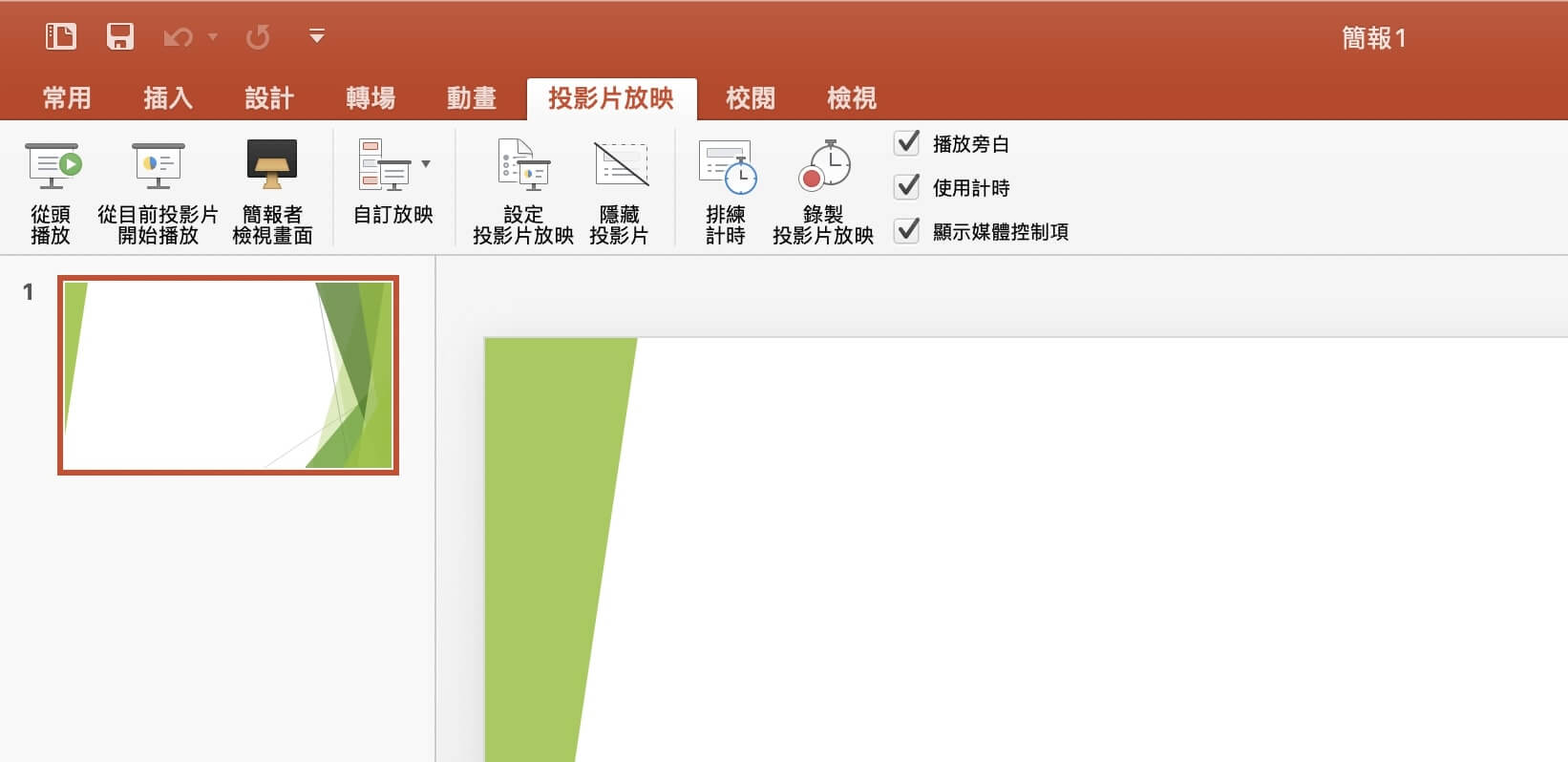
- 結束錄製PowerPoint 演示文稿
現在你開始錄製,你可以在投影片中添加備忘錄。你也可以在文本或句子上畫一條線以突出顯示它。完成後,轉到「檔案」選單,然後選擇「匯出」以將格式選擇為「 PowerPoint 播放檔」以儲存錄製的視訊。轉到其匯出的資料夾,然後雙擊檔案以自動播放。
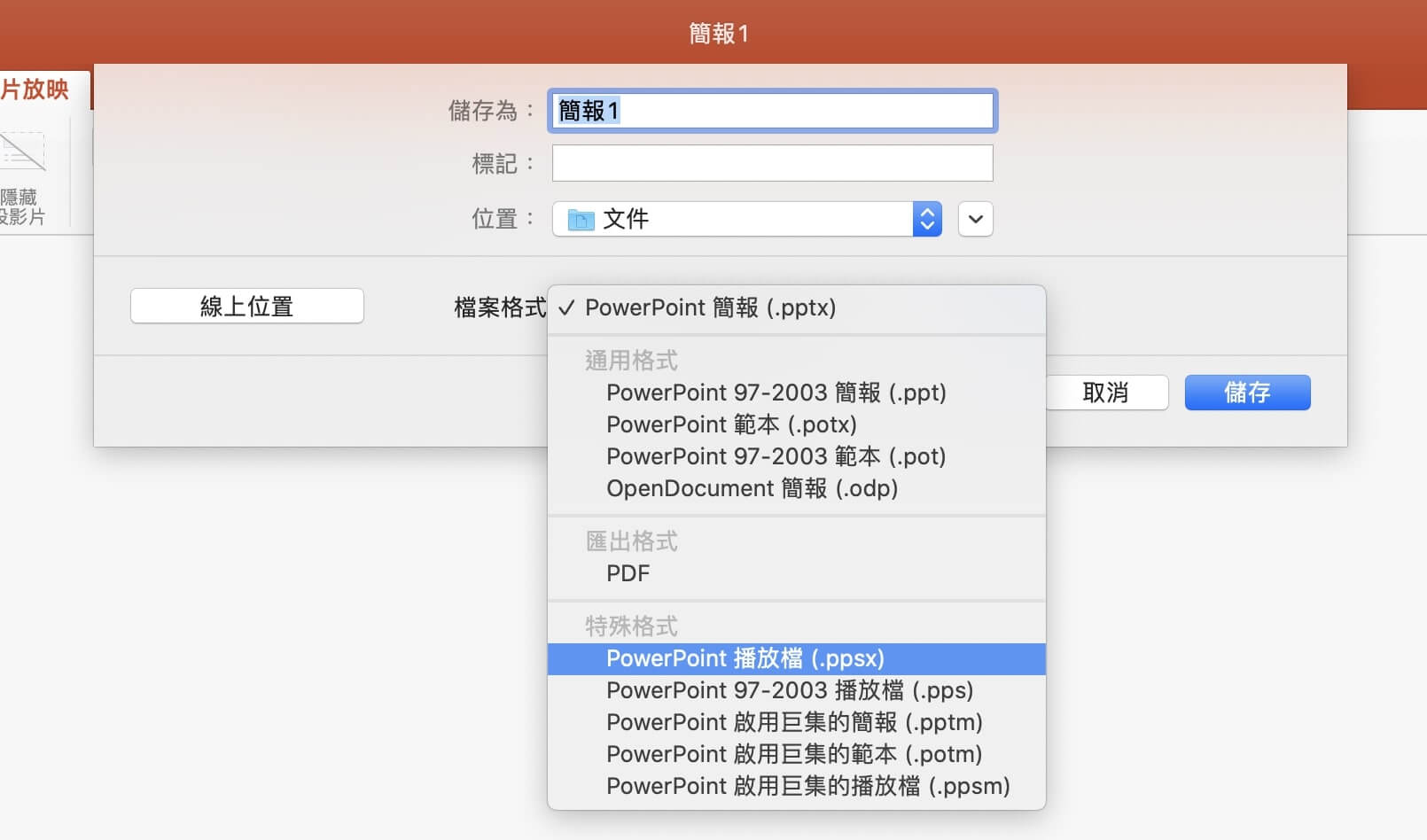
PowerPoint 的其他有用技巧
MS PowerPoint 還允許你為簡報拍攝螢幕畫面。你可以輕鬆地選擇任何打開的視窗以一鍵擷取它。在演示文稿上擷取螢幕畫面可幫助你製作縮略圖或需要將其包括在錄製的影片中。關於這一點,我們列出了以下步驟,以使用PowerPoint 在投影片上拍攝螢幕畫面。
- 從PowerPoint 中擷取螢幕畫面
要在PowerPoint 簡報上截屏,請轉到「插入」選項卡,單擊「圖片」下的「螢幕擷取畫面」選項。然後,將出現一個新視窗,顯示所有可用視窗。單擊螢幕快照視窗下部的「畫面剪輯」按鈕,以快速擷取簡報的快照。
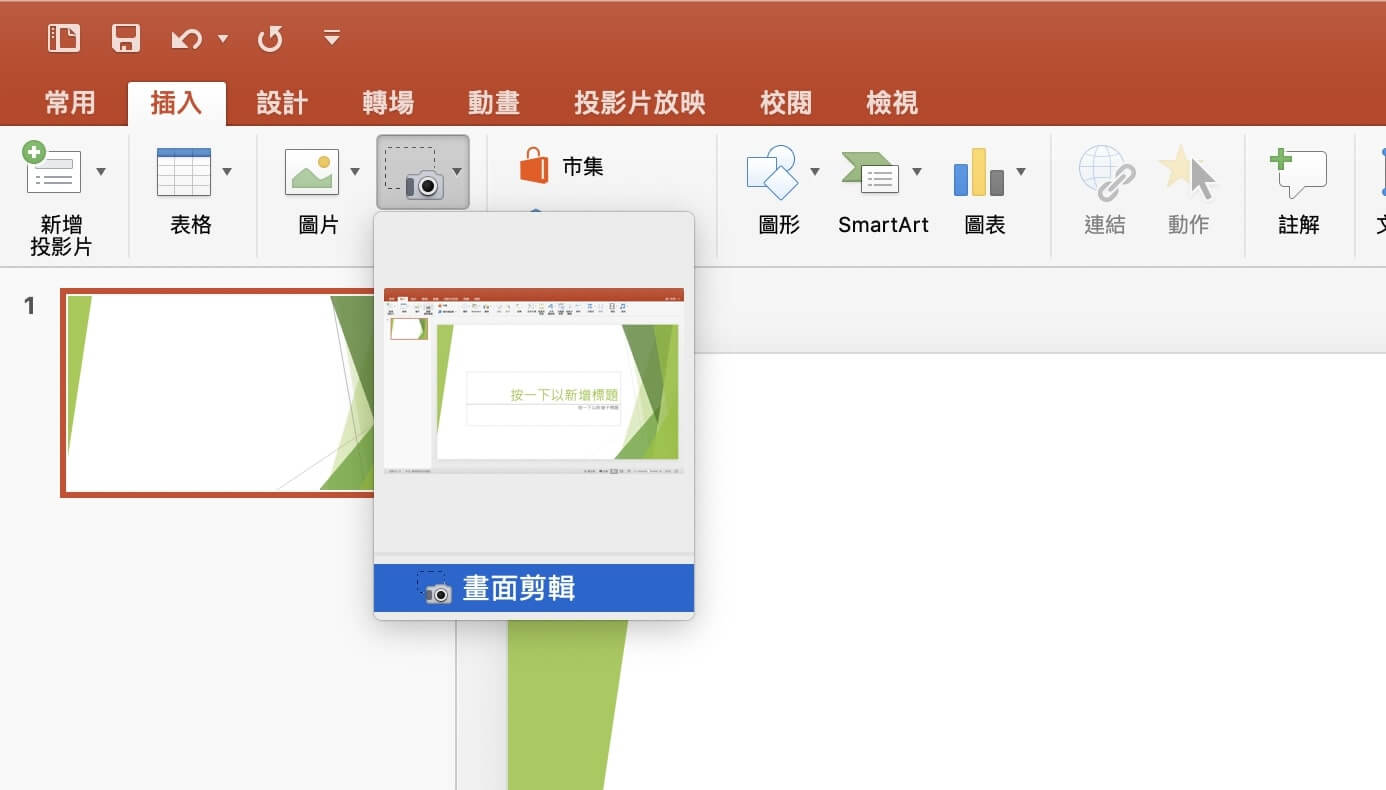
- 將擷取螢幕畫面包含到簡報中
擷取螢幕畫面完成後,圖片會自動添加到投影片中。你可以透過單擊圖像並選擇「另存成圖片」將其儲存在電腦上來儲存圖片。