螢幕錄製工具可幫助你快速記錄螢幕上的活動。這個應用程式變得必不可少,尤其是在如今每筆交易都線上進行的情況下。因此,可以肯定地說,對於那些總是在電腦前的人來說,螢幕錄影已經改變了他們的生活。此外,這個工具在共享他們的螢幕時很有用,用於錄製教程、商業會議和遊戲實況。由於你可以在網路上找到大量螢幕錄影程式,因此很難找到最適合的一款,尤其是在惠普電腦上進行螢幕錄影。在本文中,我們將指導你如何在惠普筆記型電腦上錄製螢幕畫面。
在惠普電腦上錄製螢幕畫面(輕鬆且簡單)
假設你正在尋找一種在惠普筆記型電腦上錄製螢幕的專業方法。幸運的是,有「Videlem 螢幕錄影」,它作為錄影的靈活性肯定會讓你將此工具列為你的最愛。無論你是錄製線上影片、遊戲實況畫面或者視訊通話,還是錄製Netflix 串流視訊,你都可以完全依賴此工具。此外,你還可以立即在線上影片網站上共享你的錄影檔,例如 YouTube、Facebook、Vimeo、Twitter 等。
「Videlem 螢幕錄影」的主要功能:
- 可以讓你全螢幕錄製惠普電腦的螢幕,選擇螢幕上局部的區域,或擷取螢幕特定的視窗。
- 具有註解工具,可以幫助你製作視訊教學,甚至可以在直播期間強調和突出顯示螢幕上的某些內容。
- 擷取螢幕快照功能,可以從中抓取你最喜歡的場景的圖片,無論是電影還是電視劇。
- 可以錄製你的網路攝影機,這在你想即時分享視訊時最佳的選擇。
- 允許選擇你的音訊源:使用系統聲音或麥克風音訊,或兩者都使用。
步驟1. 下載並啟動錄影程式
要開始螢幕錄製惠普電腦螢幕前,首先,下載並儲存這個應用程式。之後,單擊下載的檔案並按照指示執行安裝過程。最後,啟動程式。

步驟2. 調整錄製设定
在開始錄製之前,請確保你已經根據自己的喜好更改軟體的设定。點擊「設定」按鈕以顯示錄製、鼠標、熱鍵、儲存等設定。完成設定後,不要忘記單擊「確定」以儲存所有更改。
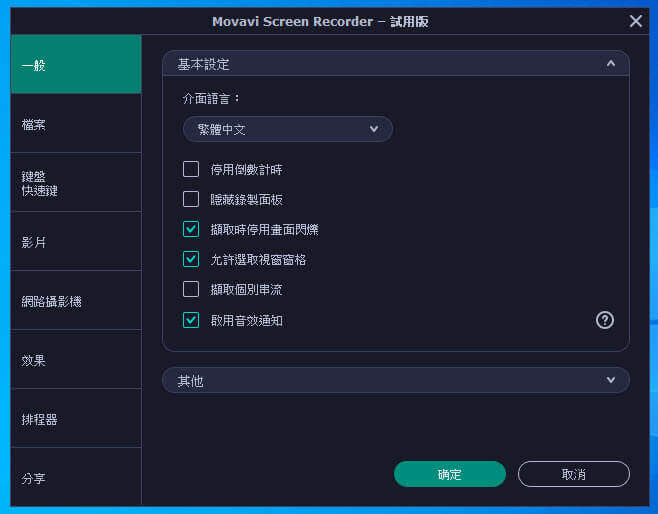
步驟3. 選擇音訊源
在軟體界面上,單擊「錄製」按鈕。然後,根據你錄製的類型選擇音訊源。假設你想對線上課程進行畫面擷取,以免錯過任何內容,可以使用電腦的系統聲音進行錄製。
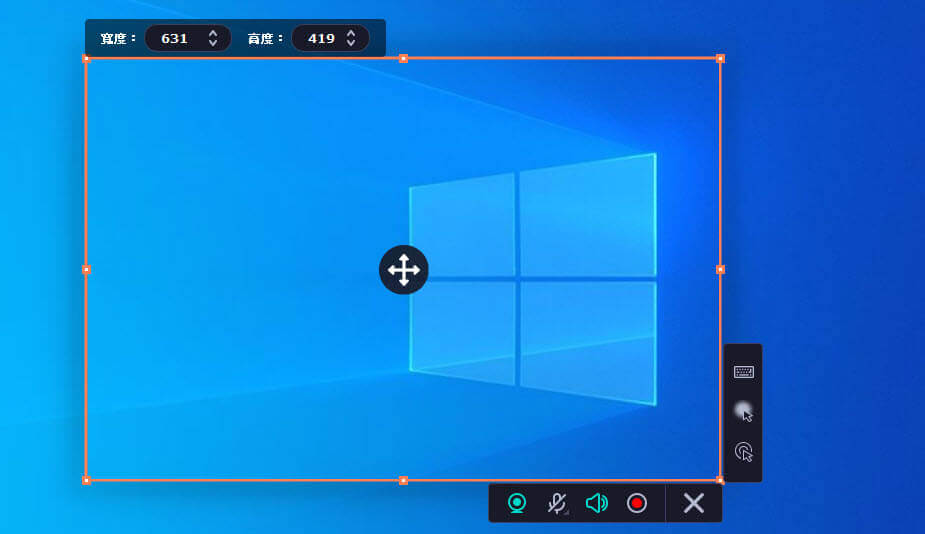
步驟4. 開始錄製螢幕
打開你要錄製的應用程式視窗或者螢幕。然後根據你的需要來選擇惠普電腦螢幕上的錄製區域,亦可以錄製全螢幕上的所有內容。確定並设定後,單擊「錄製」按鈕開始錄製電腦螢幕。

步驟5. 儲存和播放你的錄影檔
如果你已經完全錄製了螢幕上的畫面,單擊浮動工具欄上的「停止」按鈕。然後,將出現一個新視窗,從那裡,你可以修剪和編輯錄影檔,以省略不必要的場景。之後,單擊「匯出」並轉到錄製歷史記錄以播放錄製的視訊。請將滑鼠游標放在檔案名上並右鍵單擊並選擇「播放」。你可以再次多次觀看錄製的檔案。此外,你也可以與你的朋友和親人分享。
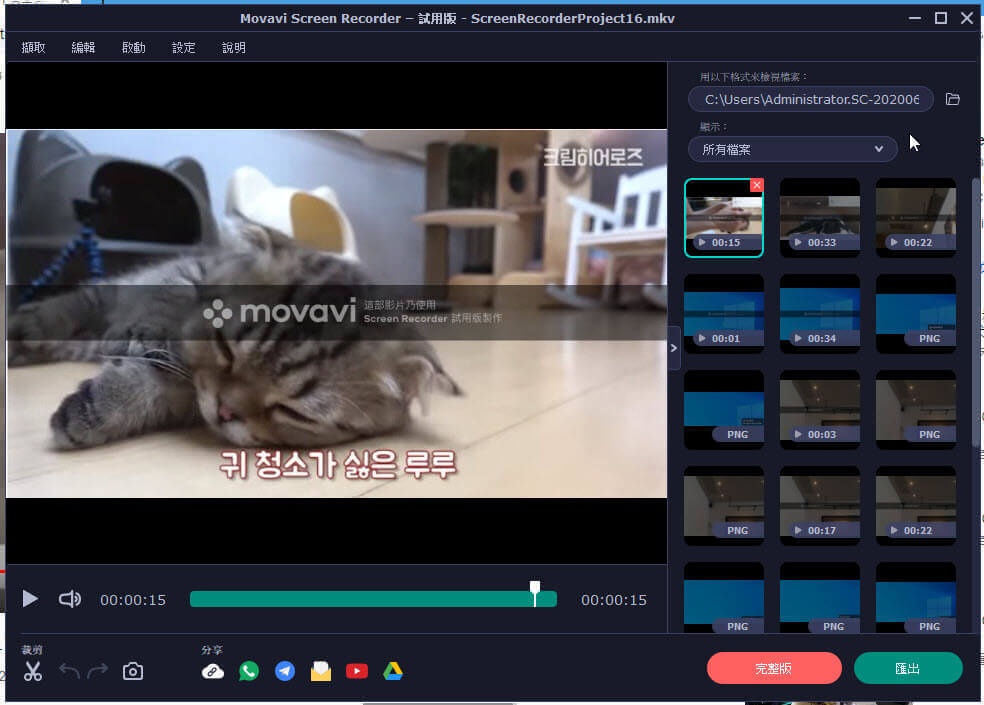
確保在錄影時已經關閉麥克風聲音,以免在錄影檔上產生不必要的噪音。
在惠普筆記型電腦上進行螢幕錄製的其他方法
正如我上面提到的,在網路上找到最好的螢幕錄影程式具有挑戰性,因為越來越多的開發人員渴望製作一款適合每個互聯網用戶的螢幕錄影工具。簡單來說,在惠普筆記型電腦上錄製螢幕仍然最好有多種選擇。在這種情況下,一旦你安裝的工具停止工作或繼續崩潰,你將擁有其他方案。你將了解有關如何在惠普筆記型電腦Windows 10上進行螢幕錄影的更多方法。
使用Windows GameBar 在惠普筆記型電腦上錄製視訊
大多數新的惠普筆記型電腦型號,如惠普Envy x360 13、惠普 Envy 13和惠普Spectre x360已經配備了內建錄影工具,如Windows 10中的Windows Gamebar程式。雖然這是專門為錄製遊戲畫面而設計的,但它仍然可以錄製你與遊戲無關的螢幕畫面。以下是如何使用這個工具在惠普電腦上錄製螢幕。
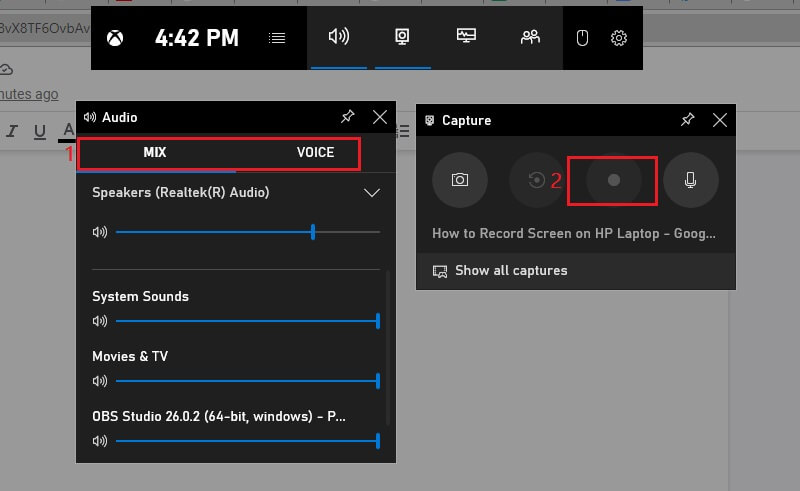
- 單擊鍵盤上的「Windows」+「G」。
- 透過操縱所有用於音訊和視訊錄製的浮動工具欄來更改你的设定。
- 设定後,尋找另一個浮動條的錄製按鈕並點擊它。
- 要停止錄製,請再次單擊錄製圖標。然後視訊會自動儲存在 C/Users/Videos/Captures 上。
- 錄製視訊後,你還可以使用Windows 照片軟體進行編輯。
透過OBS Studio 錄製惠普電腦的螢幕
另一種擷取螢幕畫面的方法是使用OBS Studio。這個工具是多功能的,除了是一個錄影工具,它也可以是一個錄製或剪輯影片檔案的工作室。它是可定制的,因為你可以根據自己的喜好配置其设定。你可以设定其自動錄音设定、音訊源、比特率、熱鍵和檔案儲存位置等。

- 安裝並啟動這個應用程式。
- 在應用程式界面中,單擊工具右下角的「工作室模式」。
- 單擊源視窗上的「+」號,然後單擊「錄製視窗」,然後單擊「新建」。不要忘記單擊確定以儲存设定。
- 设定完成後,你現在可以透過點擊工具右下角的「開始錄製」按鈕來錄製螢幕,然後再次單擊以停止錄製。
這個螢幕錄影工具非常複雜。因此,最好先熟悉一下它的功能。
使用YouTube 直播在惠普電腦上進行螢幕錄製
如果你認為你的YouTube 僅用於串流傳輸視訊,那就錯了。YouTube 應用程式也可以作為螢幕錄製工具的替代品。它的即時串流功能讓你也可以在電腦螢幕上錄製一個視窗。雖然被低估了,但這種方法在輕鬆擷取惠普電腦的螢幕方面也很有效。

- 在你的YouTube 帳戶的右上角,點擊上傳圖標。它位於你的顯示相片和通知鈴旁邊。
- 選擇「上線」(如果你的帳戶尚未驗證,它會要求你輸入你的手機號碼)。然後,按照將顯示的嚮導視窗上的直播說明進行操作,例如设定你的隱私和音訊源。
- 單擊選單左側的「螢幕共享」,然後選擇要錄製的視窗。然後,點擊「開始廣播」開始錄製你的視窗螢幕。
- 同時,完成錄製後,單擊「停止廣播」。
- 要將其儲存在你的電腦上,請選擇視訊縮略圖旁邊的「編輯」按鈕。然後,單擊「下載 MP4」按鈕。你的視訊現在可以離線觀看並與你的朋友分享。

