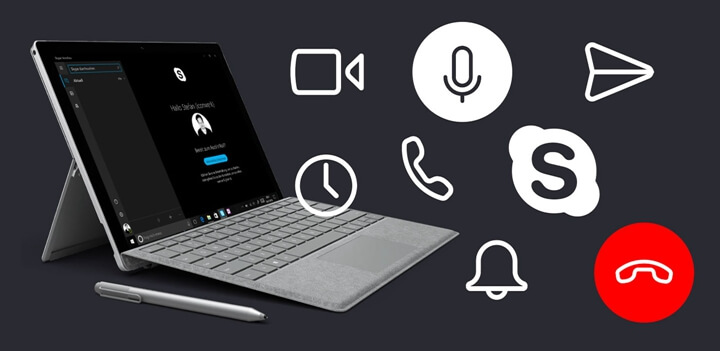根據當今世界的現狀,幾乎所有活動都可以線上進行。話雖這麼說,但還是舉辦了課堂,網路研討會,商務會議等。甚至與會者也不在同一個房間。由於當今可用的線上視訊平台的出現,這為人們帶來很多便利。Skype 是能夠做到線上活動的先驅和最受歡迎的應用程式之一。這個應用程式專門提供可將多個人連接到一個虛擬房間的視訊通話服務。但由於互聯網和技術問題等某些干擾,很難錄製會議或視訊通話的關鍵部分。為避免這種情況,最好將Skype 會議錄影下來。幸運的是,我們找到了最好的方法,因此你可以隨時儲存視訊並觀看。
如何使用內建錄製工具錄製Skype 視訊通話
這是最好的選擇之一:Skype 內建選項使你可以在線上視訊中錄製通話。這樣,你可以同時擷取視訊通話及其音訊。此外,視訊錄製會自動以MP4 格式儲存,幾乎可以在任何裝置上播放。此外,它還允許你將錄製的內容儲存或上載到Microsoft Teams,以便你可以與其他與會者共享視訊。但是這很重要,看來Skype 的Mac 版本尚未包含此功能。此外,有些時候只會錄製視訊,而不會錄製音訊,反之亦然。當然,即使你只是一個初學者,它仍然易於使用。下面讓我們學習如何在Skype for business 上錄製視訊通話。
步驟1. 下載並安裝Skype for Business
訪問Skype for Business 的下載頁面。安裝完成後,登入到你的帳戶並開始邀請參加Skype 通話的與會者。
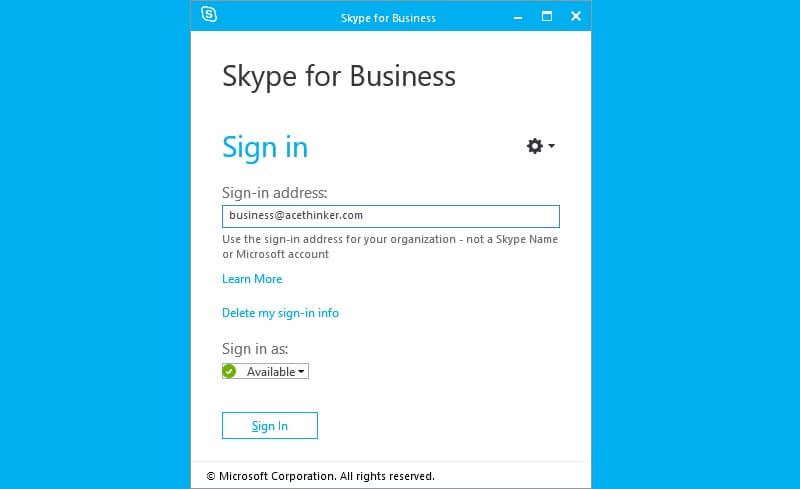
步驟2. 錄製通話
接下來,開始視訊或群組通話。在此過程中,點擊應用程式右下角的「更多」選項。從顯示的選單中,選擇「開始錄製」。這將錄製螢幕畫面及其音訊。
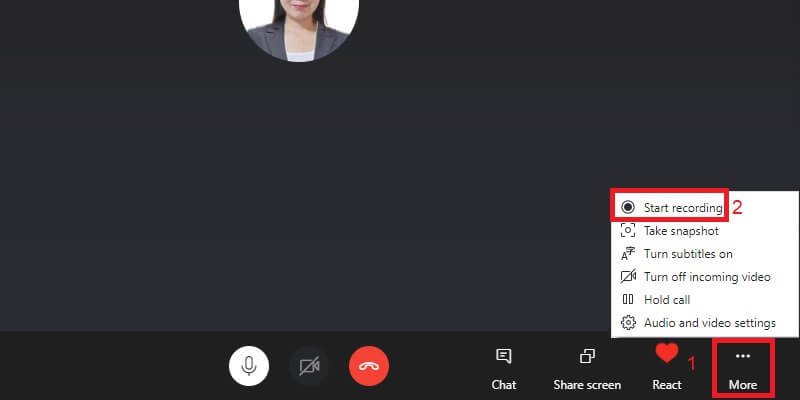
步驟3. 播放Skype 通話錄影檔
通話結束後,單擊Skype 左上角的「停止錄製」按鈕。接下來,錄製的影檔將自動在群聊或通話中共享。在這裡,點擊錄音旁邊的「 3點」,然後選擇「儲存到資料夾」。最後,打開下載的錄影檔並開始觀看視訊。

【推薦】如何在Windows / Mac 電腦上錄製Skype 視訊
輸出格式:MP4,WMV,MOV,GIF,MP3,AAC 等
特色功能:它具有內建的工具,可讓你添加滑鼠游標的效果和排程錄影,以實時突出顯示Skype 錄製的一部分。
如前所述,內建錄製功能在Mac 上不可用,有時候某些錯誤可能無法立即修復導致錄製出錯。如果你不想冒險,可以使用第三方螢幕錄影工具作為替代。在這種情況下,我們向你介紹「Videlem 螢幕錄影」。它是一款多合一的錄影工具,可在保持高質量的同時擷取螢幕畫面和音訊。除了其錄製功能外,它還可以讓你在錄製過程進行中擷取螢幕畫圖。以下是使用「Videlem 螢幕錄影」錄製Skype 視訊通話的步驟。
步驟1. 安裝Skype 錄影機
下載「Videlem 螢幕錄影」軟體。啟動應用程式並在電腦上安裝軟體。運行程式以啟動它。

步驟2. 軟體設定
接下來,點擊「設定」圖標。在這裡,您可以選擇錄製影片輸出的格式,畫面質量,熱鍵等。單擊「確定」按鈕以儲存所做的任何更改。
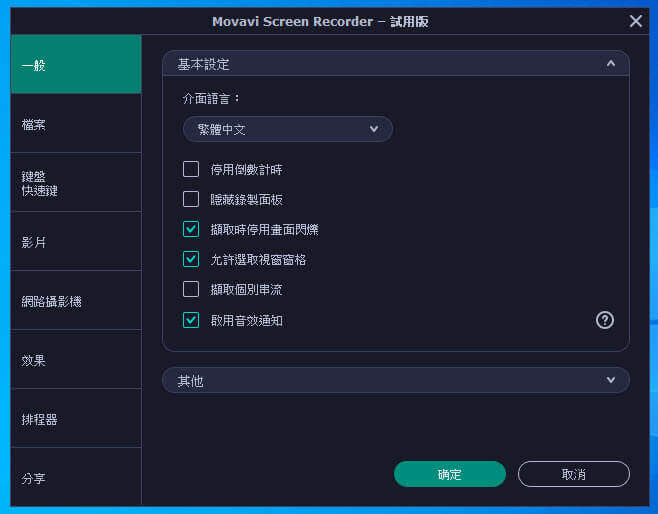
步驟3. 錄製Skype 視訊
單擊「螢幕錄製」按鈕開始錄製。然後選擇要錄製的區域。你可以打開「系統聲音」和「麥克風聲音」以擷取全部的音訊。之後,點擊「 REC」按鈕開始。
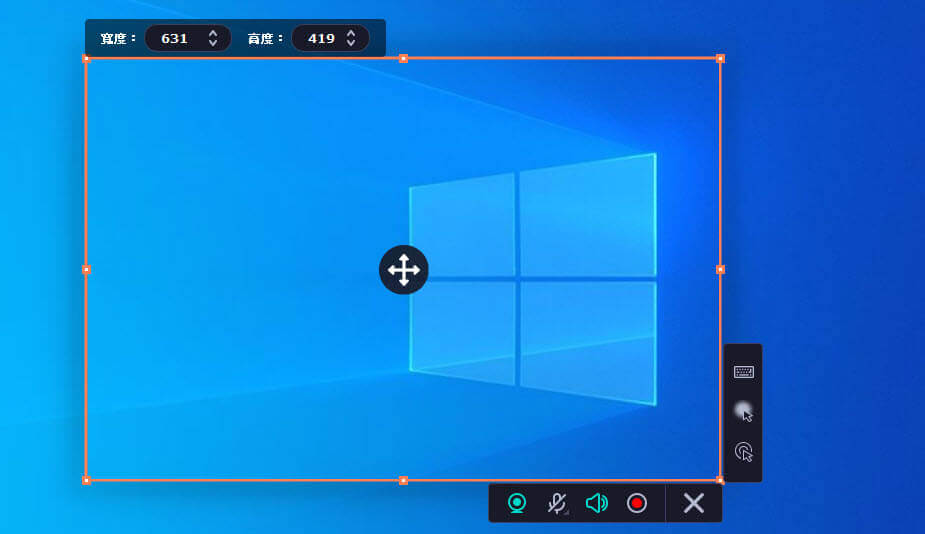
步驟4. 儲存並播放Skype 錄影檔
如果視訊通話結束,請單擊錄製工具欄中的「停止」按鈕。如果你想先檢查錄影檔,可以在預覽視窗中播放影片。接下來,點擊「匯出」按鈕,將錄製的影片儲存在電腦的資料夾中。
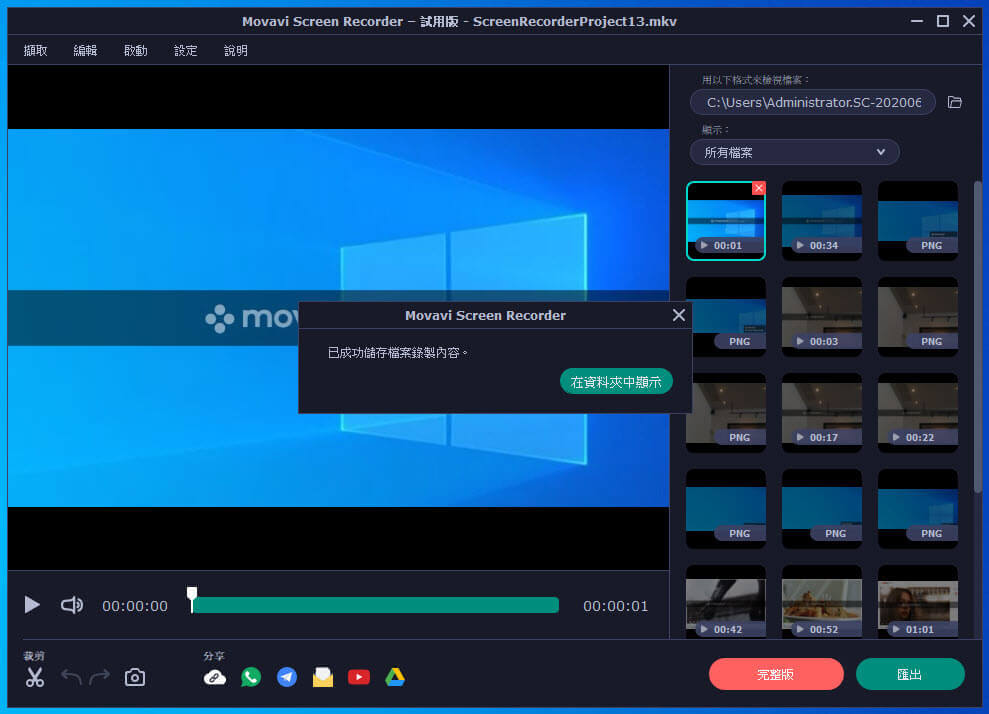
結論
如今,在電腦上錄製視訊通話並儲存錄影檔是很有作用的做法,以便你可以隨時觀看。這樣,你可以省去做筆記的麻煩。上面提到的這兩種解決方案都非常適合錄製Skype 視訊通話。內建的功能提供了一種更直接的方法。但是,不可否認的是,使用「Videlem 螢幕錄影」更好更安全。這個工具可以確保你不會遇到任何意外,並且可以無限制地錄製視訊通話。