Dell 是最受歡迎的公司之一,提供世界上最強大的桌上型電腦和筆記型電腦。其為其客戶提供更好的技術訪問途徑。Alienware M15 R3 遊戲筆記本電腦是其頂級筆記本電腦之一。它擁有第10代Intel Core i9k 工藝,最高RTX 2080 Super 顯卡,32GN DDR4,521GB SSD 等。這意味著在這台電腦上玩遊戲、編輯視訊、觀看8K 視訊將是一件容易的事。有時你可能需要錄製電腦螢幕以錄製會議、視訊聊天、講座、直播影片等。但問題是,如何在戴爾電腦上進行螢幕錄製?要了解用於螢幕錄製的工具,請繼續閱讀以下內容。
螢幕錄製戴爾電腦,配備「Videlem 螢幕錄影」
「Videlem 螢幕錄影」是最好的螢幕錄影機之一,可用於以高清畫質錄製螢幕畫面。此工具可以錄製包含來自系統聲音、麥克風聲音或兩者的音訊,並且可以匯出為 MP3、WMA、M4A 或 AAC 格式。除此之外,你可以在錄製時擷取視訊的螢幕畫面。你還可以在錄製檔案上添加滑鼠游標的效果和排程錄影以增強視訊效果。要了解如何使用「Videlem 螢幕錄影」在戴爾電腦上錄製螢幕,你可以按照以下詳細步驟操作。
步驟1. 安裝「Videlem 螢幕錄影」
首先,將「Videlem 螢幕錄影」的安裝程式安裝到你的電腦。然後,運行它,並按照將工具安裝到你的電腦的步驟進行操作。完成後,啟動應用程式並單擊其工具欄中的「錄影」以查看錄製按鈕。

步驟2. 配置其設定
接下來,單擊工具欄右上角的「齒輪」圖標以打開其設定。從那裡,你可以更改默認的視訊和音訊格式、檔案位置、滑鼠游標等。然後,單擊「確定」按鈕將調整應用到工具。
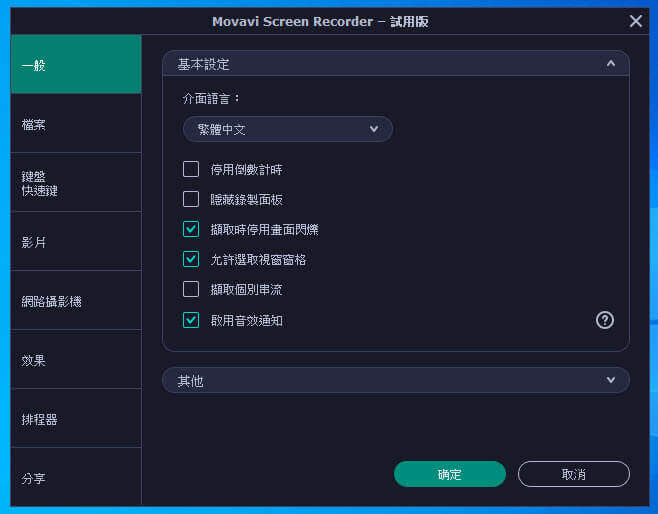
步驟3. 在戴爾電腦上開始螢幕錄製
之後,你可以選擇全螢幕錄製或區域模式錄製。你還可以打開和關閉系統聲音、麥克風聲音、網路攝像頭,這取決於你要錄製的內容。然後,單擊工具右側的「REC」按鈕開始錄製。
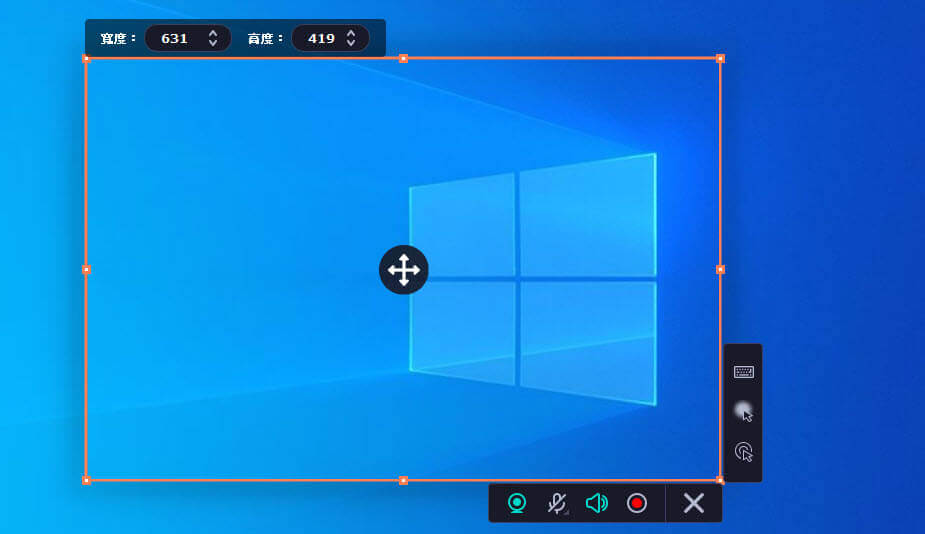
步驟4. 預覽錄製的視訊
完成後,單擊工具欄的「停止」按鈕以結束錄製過程。它將向你顯示視訊播放,你可以從那裡觀看錄影檔。你也可以單擊「匯出」按鈕將視訊儲存在你的電腦上。
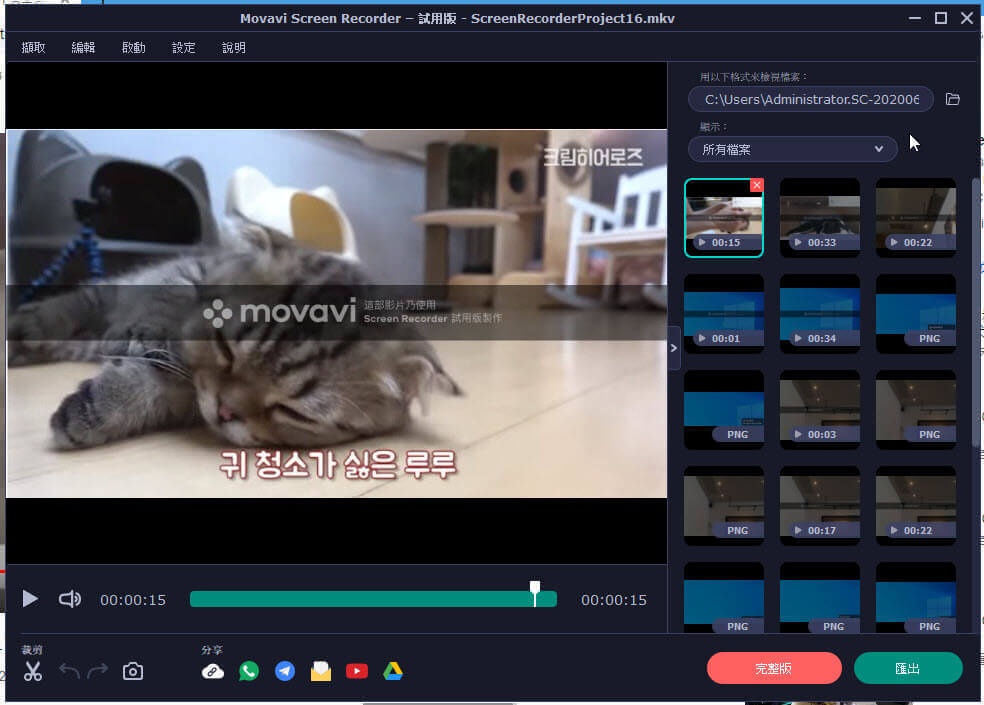
使用Windows 10遊戲欄在戴爾筆記本電腦上錄製視訊
由於戴爾筆記本電腦在Windows 系統中,你可以使用Windows 10遊戲欄來錄製你的螢幕。它通常用於從遊戲中錄製視訊,因為它可以輕鬆地以60fps 的速度錄製快節奏的運行。你還可以自定義其小部件,以便你只需使用鍵盤即可開始錄製螢幕。此外,你可以調整電腦上運行的所有軟體的音量。要了解如何使用Windows 遊戲欄在戴爾筆記本電腦上錄製螢幕,請查看以下簡單步驟。

- 你可以透過按「Win+G」鍵打開遊戲欄以顯示其小部件。
- 出現後,你可以轉到音訊部分來調整電腦和你將要錄製的應用程式的音量。
- 你可以透過單擊「擷取」工具欄中的「錄製」按鈕開始錄製來開始錄製。
- 錄製後,單擊錄製工具欄中的「停止」按鈕。你可以在「圖庫」選項卡中找到錄製的視訊。然後,你可以從那裡預覽視訊。
如何在線上錄製戴爾筆記本電腦的螢幕
假設你正在尋找線上戴爾筆記本電腦螢幕錄影機,然後使用線上錄影機免費錄製螢幕。你只需單擊一下即可使用此工具錄製戴爾筆記本電腦的螢幕。它將提供以全螢幕或區域模式錄製的選項。你還可以使用網路攝像頭將自己錄製在視訊中,非常適合教程或演示視訊。我們將列出如何在線上錄製戴爾筆記本電腦螢幕的步驟。

- 單擊此鏈結訪問該工具的網站。
- 接下來,單擊其主頁上的「開始錄製」按鈕,然後安裝其線上啟動器。
- 完成後,單擊工具欄最左側的「REC」按鈕開始錄製。
- 完成後,單擊錄製工具欄左側的「停止」按鈕結束錄製過程。它將打開一個視窗,你可以在其中觀看和儲存視訊。

