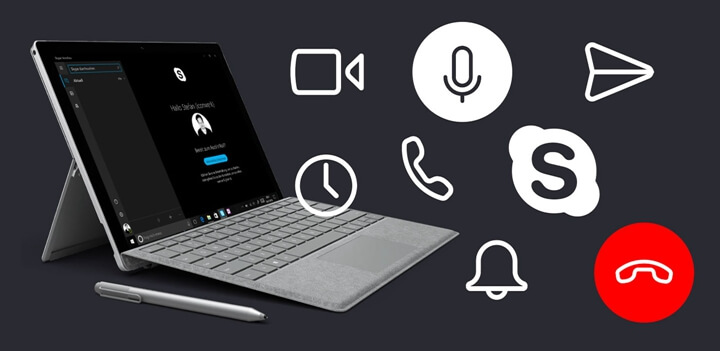在裝置上擷取螢幕畫面是很常見的,比如在電腦和移動裝置如智慧型手機和平板電腦。在這一點上,人們擷取螢幕畫面的原因有很多。但是,最常見的原因是與其他人共享你在螢幕上看到的內容。當你在Skype 上擷取視訊畫面時也是如此,主要原因是你想將你的Skype 視訊通話的圖像分享給不在場的人。話雖如此,當你不能滿足於低畫質的圖像,我們會帶來下面推薦的工具。我們將會介紹了在不同裝置擷取Skype 視訊通話的工具和方法。
如何輕鬆擷取Skype 視訊畫面
如果你正在尋找一種快速擷取Skype 視訊通話的畫面的方法,那麼你可以使用「Videlem 螢幕錄影」。這是一個基於電腦的軟體,可幫助你擷取Skype 視訊畫面並將其儲存為多種格式,例如JPG、PNG、GIF、BMP 等。此外,你可以以高清畫質儲存所有擷取的螢幕畫面。除此之外,它還可用於從你的電腦螢幕上錄製任何內容而沒有任何限制。這個軟體的優點之一是你可以透過編輯功能來自定義擷取的圖像。要了解有關如何使用這個軟體,請參閱以下說明。
使用「Videlem 螢幕錄影」擷取Skype 視訊畫面的步驟
步驟1. 在你的電腦上下載並安裝這個軟體
首先,在你的電腦上安裝軟體。只需按照安裝步驟即可將這個工具完全安裝在你的電腦上。之後,打開它以訪問其主介面。

步驟2. 開始擷取Skype 視訊畫面
在你的電腦上打開你的Skype 並開始視訊通話或線上會議。然後啟動這個工具並點擊「擷取螢幕」按鈕。使用鼠標拖動要擷取的區域。此外,你可以透過編輯功能進行編輯擷取的圖像。
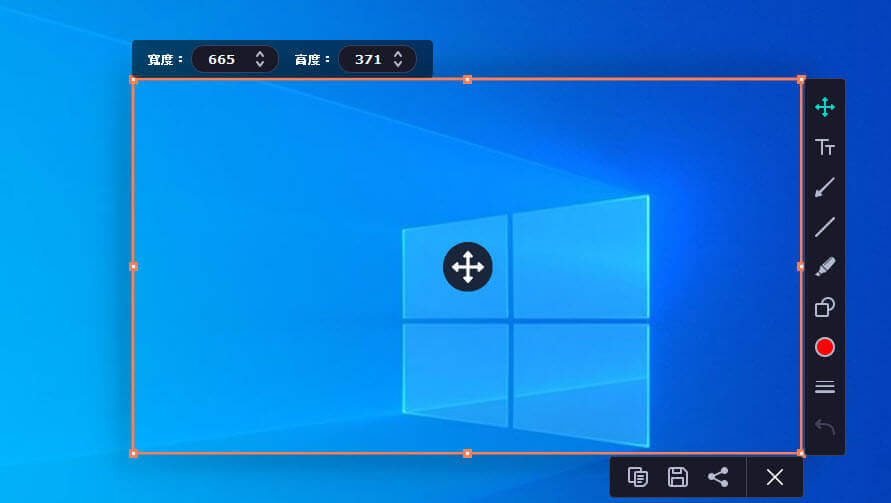
步驟3. 儲存或共享圖像
編輯後,你現在可以透過單擊浮動工具欄中的「儲存」圖標來儲存擷取的畫面圖像。然後將出現一個新視窗,顯示你要儲存擷取的圖像的資料夾。
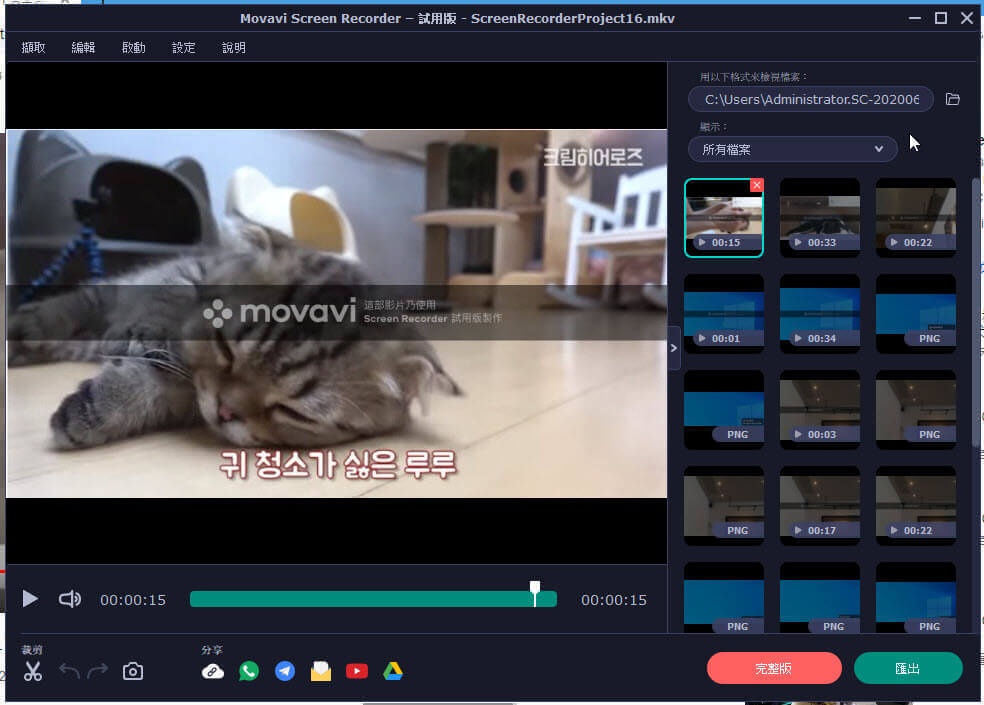
如何在Windows 上免費擷取Skype 視訊畫面
如上所述,螢幕快照選項包含在電腦裝置上,包括Windows 電腦。對於大多數電腦用戶來說,他們中的大多數人都知道要擷取螢幕畫面,需要使用鍵盤。這是真的,因為有兩種方法可以在Windows 電腦中利用螢幕截圖功能。關於這一點,這裡有兩種在Windows 上擷取Skype 和一般螢幕截圖的方法。
1. 擷取Skype 螢幕截圖並進行編輯
步驟1. 啟動Skype 軟體
在你的Windows 電腦上,啟動Skype 應用程式並開始視訊通話。當你想擷取螢幕時,只需按鍵盤上的「PrtSc」鍵即可。不會有任何通知螢幕截圖已被擷取,因此你無需驚慌。

步驟2. 粘貼圖像並開始編輯
接下來,在Windows 電腦上啟動「Paint」應用程式,然後同時按下「CTRL+V」鍵粘貼螢幕截圖。從那裡,你將能夠編輯圖像並僅保留Skype 螢幕圖像。

步驟3. 儲存Skype 螢幕截圖
最後,你可以單擊「檔案」選項卡,然後選擇「匯出為」。選擇所需的圖檔格式,然後選擇儲存圖檔的位置。
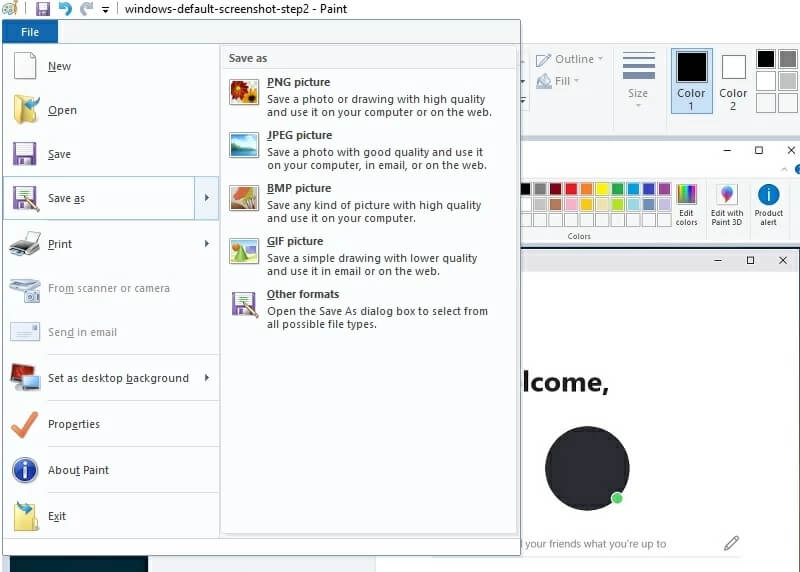
2. 儲存整個螢幕的Skype 畫面
步驟1. 擷取整個螢幕畫面
首先,啟動Skype 應用程式,現在進入全螢幕模式。接下來,同時按下鍵盤上的「Windows + PrtSc」鍵。與第一種方法不同,整個螢幕將被擷取。

步驟2. 查看螢幕截圖
要查看剛剛擷取的圖像,請打開「檔案資源管理器」視窗,然後單擊「圖片」。將有一個名為「螢幕快照」的資料夾,你需要將其打開。從上述資料夾中,你將找到使用「Windows/FN+PrtSc」方法擷取的所有螢幕快照。
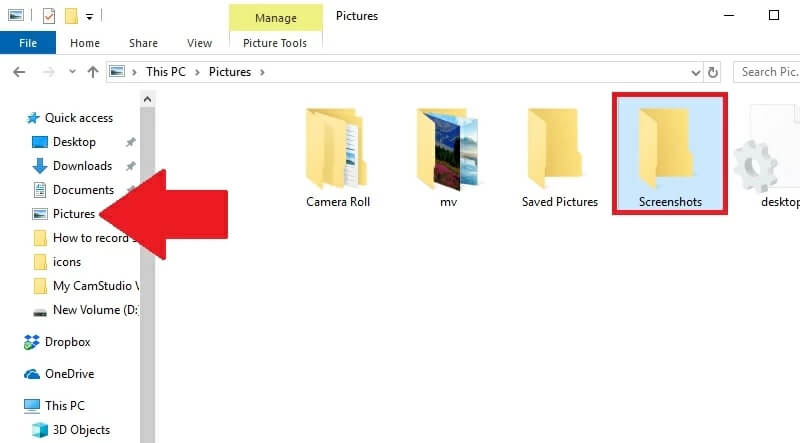
如何在Mac 上免費擷取Skype 視訊畫面
Skype 應用程式也可以在Mac 電腦上使用,它也有一種擷取螢幕畫面的方法。這些步驟很簡單,作為Mac 用戶不會有任何問題。以下是在Mac 電腦上擷取螢幕截圖的步驟。
步驟1. 打開Skype 應用程式
在Mac 電腦上運行Skype 應用程式,然後開始視訊通話。要擷取螢幕畫面,請按鍵盤上的「Command + Shift + 4」鍵。然後指針光標將變為螢幕截圖光標,你需要單擊Skype 視窗以捕獲視訊畫面。快門聲音則表明螢幕畫面已被擷取。
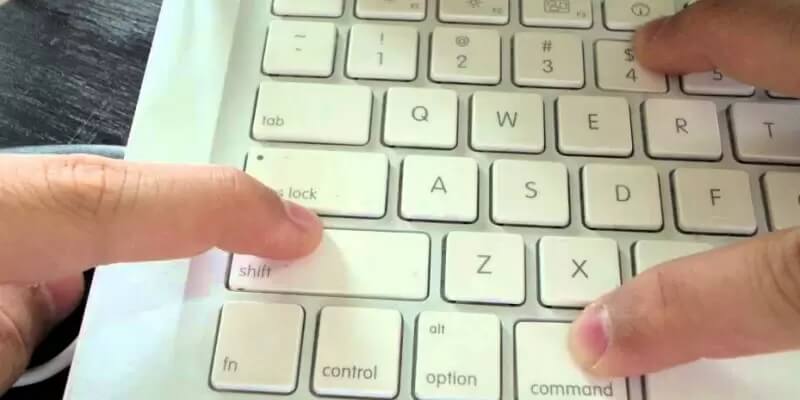
步驟2. 查看擷取的螢幕畫面
要查看螢幕快照,請前往你的桌面螢幕。選擇你想要的圖像並使用「預覽」程式打開它。螢幕快照以PNG 格式儲存。

如何在iPhone 和iPad 上擷取Skype 應用畫面
接下來,我們有在iOS 裝置的Skype 中擷取螢幕快照的簡單方法。這種方法與前一種方法沒有太大不同,因為它也在移動裝置上。但是,由於涉及的按鈕更方便,因此略有變化。按照以下步驟開始在iOS 裝置上擷取Skype 應用螢幕畫面。
步驟1. 啟用輔助觸摸按鈕
首先,你需要在「輔助觸控」選單上添加「截圖」按鈕。為此,請轉到「設定」,然後點按「輔助使用」,點擊「觸控」選項並啟用「輔助觸摸」功能。接下來,你需要將「截圖」選項添加到「輔助觸控」選單中。點擊「自訂最上層選單」選項,然後點一下圖片來更改妳想更改的功能。從選單中選擇「截圖」,然後它將被添加到選單中。

步驟2. 打開Skype 應用程式
如果你還沒有Skype 程式,請先從App Store 安裝它。之後,在iOS 上運行這個應用程式,然後按預期使用它。要開始擷取螢幕畫面的時候,點擊「輔助觸控」選單,然後點擊「截圖」,你可以點擊「完成」按鈕將擷取的圖像儲存在你的iOS 裝置上。
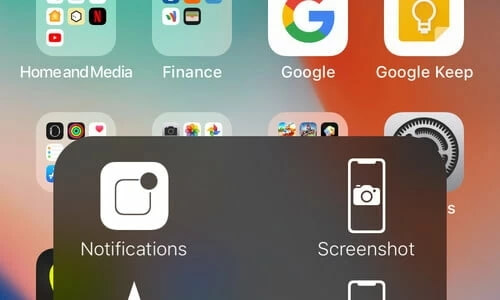
如何在Android 裝置上擷取Skype 視訊畫面
如今,移動版Skype 在增加人與人的溝通方面發揮了重要作用。這是因為你可以隨時隨地與遠方的人通話。除此之外,擷取Skype 視訊截圖也成為可能。以下是在Android 裝置上擷取Skype 螢幕快照的步驟。
步驟1. 在Android 上安裝Skype 應用程式
首先,你需要在Android 裝置上安裝Skype 應用程式。透過點擊「安裝」按鈕從Google Play 商店獲取它。之後,啟動Skypy 應用程式並開始視訊通話。

步驟2. 在Android 裝置上擷取螢幕畫面
當擷取螢幕畫面的時刻到來時,你可以同時按下「降低音量」+「電源」按鈕。然後螢幕截圖將儲存在Android 裝置的圖像庫中。重複該步驟以擷取更多快照圖像。你可以在Skype 視訊結束後打開Android 裝置的圖像庫來查看。

結論
而當你想要儲存在Skype 視訊通話或者視訊會議的畫面,「Videlem 螢幕錄影」將會是你最好的工具,可以隨時擷取你想要的畫面,甚至可以錄製整個Skype 視訊通話並儲存在電腦上,以便視訊結束之後觀看。
如果你想與其他人分享你剛剛擷取的螢幕截圖,則無需儲存圖像檔案。事實上,有一種更方便的方法可以在不打開任何應用程式的情況下發送螢幕截圖。你需要做的就是擷取Skype 視訊的畫面,然後切換回Skype 應用程式。單擊對話框,然後按「CTRL + V」鍵粘貼圖像。然後Skype 將處理圖像並自動為其添加時間戳。你現在可以透過按「Enter」鍵立即透過Skype 發送你的螢幕快照。