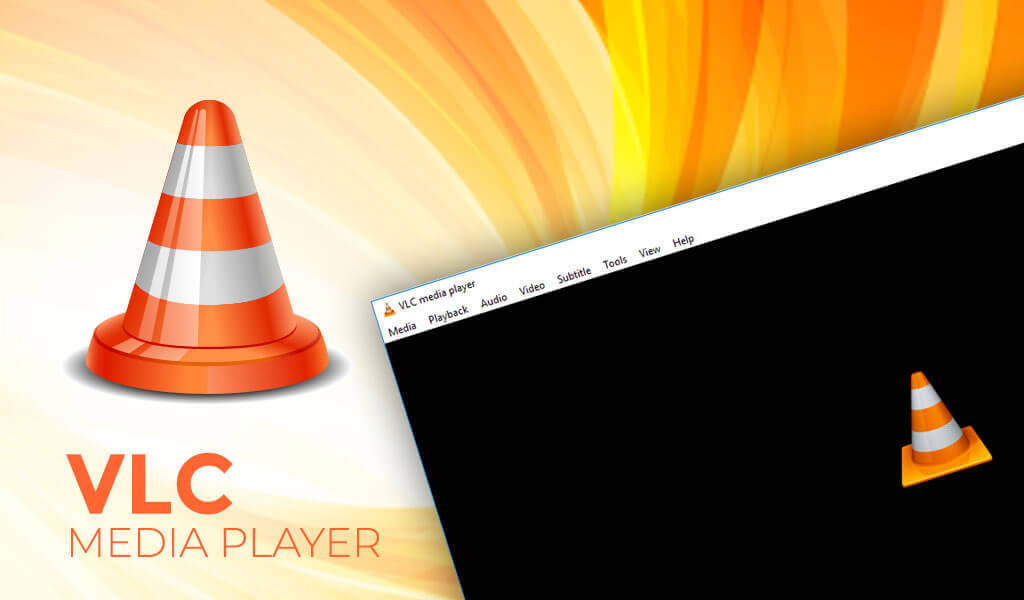VLC Media Player 是由VideoLAN 項目開發的免費開源媒體播放器和串流服務工具。這個軟體與電腦和移動裝置相容。除了媒體流之外,它還提供其他有用的功能,例如螢幕錄製和擷取螢幕畫面。但是,有時使用VLC 媒體播放器錄製綫上視訊。VLC 無法錄製問題的主要原因之一是系統錯誤。事實上,如果你遇到VLC 出現故障的問題,你可以繼續閱讀本文以修復VLC。
為什麼VCL 不能錄製?
VLC 影音播放器無法對你的電腦進行螢幕錄製的主要原因是系統問題,而不是你電腦的硬體或性能問題。最新版本的VLC 在錄製時出現卡頓的問題。由於這個工具主要是為了播放影音檔案而構建的,所以它的錄製功能還需要很多改進。開發人員目前也在盡最大努力解決這些問題。因此,如果你擁有最新版本的VLC 並想使用這個工具進行錄製,強烈建議你重新安裝舊版本軟體。如果沒有,那麼我們建議你使用其他替代軟體進行螢幕錄製。
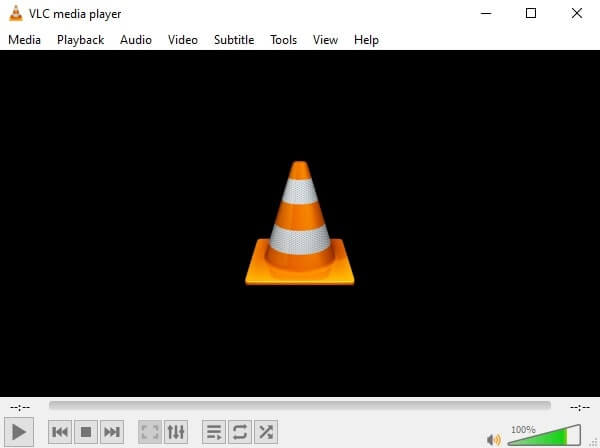
如何修復VLC 錄製無法工作的問題
眾所周知,VLC 有很多優勢,包括對視訊和音訊檔案的強大支援。此外,你可以使用VLC 播放影片或音樂以及錄製視訊。不幸的是,如上所述,有些情況下VLC 錄製不起作用。如果你遇到了這個問題,我們將為你提供一些有關如何對其進行故障排除的方法。
1. 在VLC 播放器中FLAC 卡頓
首先是卸載並重新安裝以修復VLC。然後,單擊設置和首選項,選擇「音訊」,然後「輸出設定」。之後,打高級選項,選擇「Win32 out extension wave output」。點擊「確定」按鈕儲存更改。
2. 更新最新版本的VLC 版本
你需要確保你的VLC 播放器已更新才能順利運行。Windows 安全性中的Defender 的「受控資料夾存取權」功能會限制VLC 播放器儲存任何新檔案。因此,請檢查你的Windows Defender。
3. 播放視訊時沒有聲音
在這種情況下,你必須重新啟動電腦。聲卡可能被凍結,或者你電腦上的任何其他程式可能正在使用它。重新啟動電腦將幫助你刷新電腦上已安裝的程式。然後音訊播放將回復正常,你可以繼續使用 VLC 錄製視訊。
4. 從DVD 錄製短片時不顯示字幕
這是因為字幕通常在單獨的檔案中並疊加到影片。因此,解決你的問題的最佳方法是在錄製前燒錄影片中的字幕。
5. 播放視訊時VLC 出現劈啪聲
在你的電腦上打開VLC 播放器,然後選擇工具、首選項、音訊。之後,將「輸出模塊」從默認更改為ALSA。這樣,你將擺脫劈啪聲並正常使用你的VLC 錄製視訊。
VLC 無法錄影的替代方法
如果你正在尋找透過VLC 播放器錄影的替代品,那麼「Videlem 螢幕錄影」就是最好的方案。這個軟體可讓你輕鬆錄製電腦螢幕上的所有活動。它還可以用於製作線上教程、即時演示等。你可以錄製具有流暢音訊的電影或任何其他影片,然後可以播放錄製的視訊。除了錄影,它還可以讓你擷取音訊和螢幕畫面的圖像。此外,它還有一個任務計劃程式功能,你可以在其中隨時安排你的錄影任務。事實上,我們將向你展示如何使用這個工具錄製視訊的詳細步驟。
步驟1. 下載並安裝工具
首先,下載這個軟體到電腦上,並按照軟體的說明將其安裝到你的電腦上。之後,啟動它並熟悉其主介面。

步驟2. 錄製設定
接下來,點擊工具的「設定」按鈕。在這裡,你可以根據自己的需求更改工具的設定。然後,點擊「確定」以儲存更改。
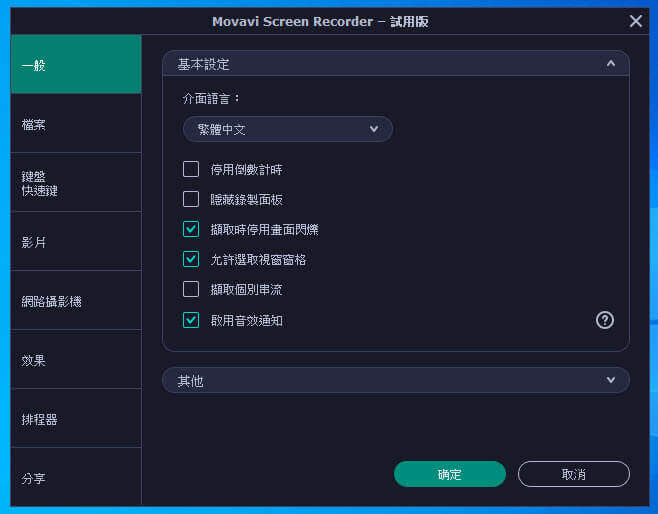
步驟3. 開始錄製
設定更改後,點擊「錄製」按鈕。你可以選擇要錄製的區域。此外,請確保「系統聲音」和「麥克風聲音」已打開。之後,單擊「REC」按鈕開始錄製。
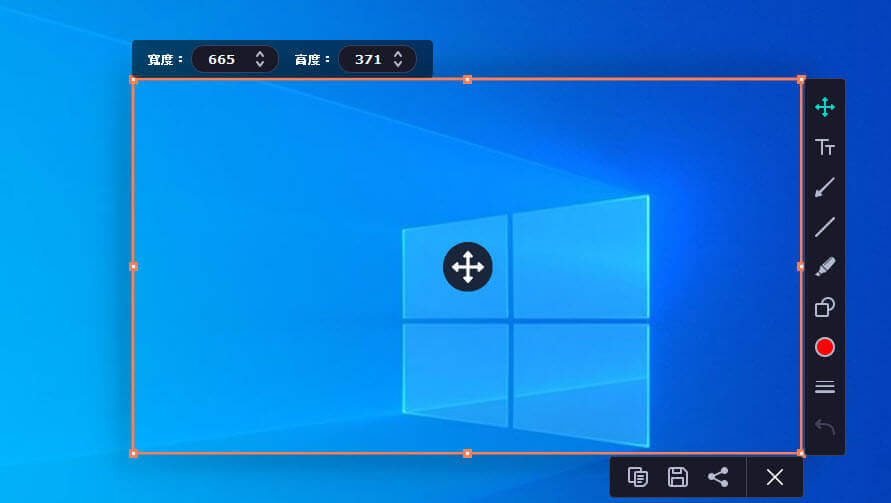
步驟4. 結束錄製
錄製完成後,點擊浮動工具欄上的「停止」按鈕。然後,會出現一個預覽視窗。單擊「匯出」按鈕並選擇對應的檔案夾以將錄影檔儲存在你的電腦上。你可以雙擊影檔來播放錄製的視訊。
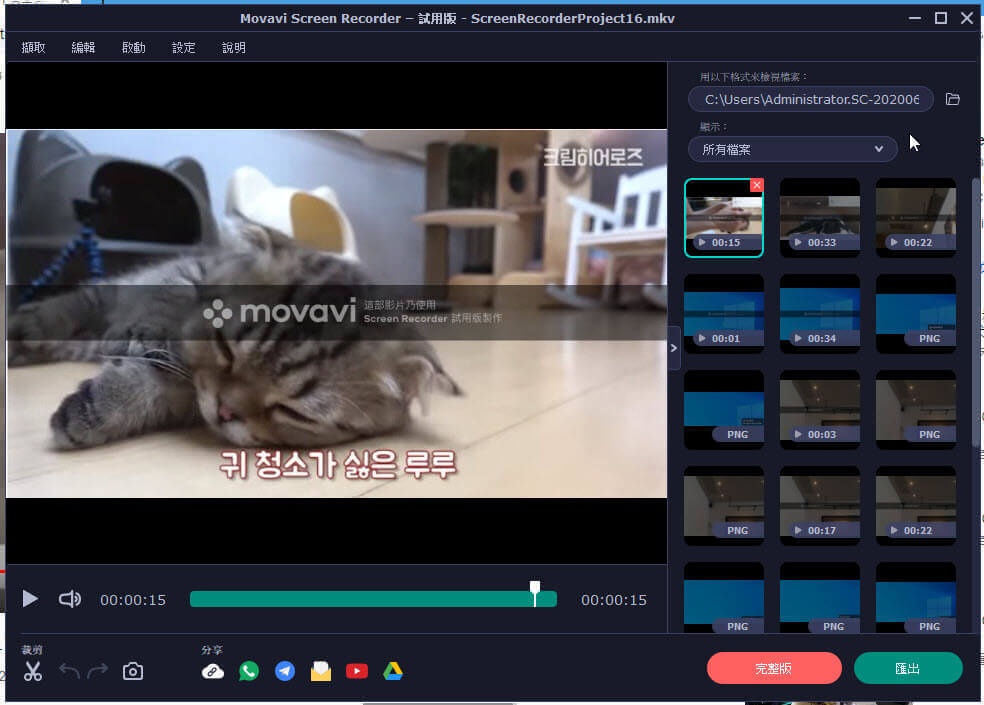
結論
總而言之,我們提到了如何解決VLC 播放器錄製無法工作的方法,還提到了一個錄影的替代工具 – 「Videlem 螢幕錄影」,你可以使用它在螢幕上錄製並擷取你電腦螢幕上的任何內容。